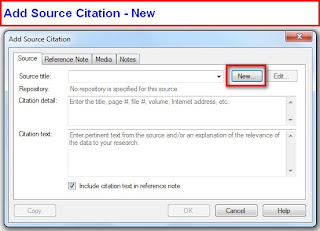Your family tree has come so far.
Now let us help you extend it.
Family Tree Maker Advanced Topics
Wednesday, June 16, 2010 at 8:00pm Eastern
Register today for this FREE WEBINAR
Join the Family Tree Maker 2010 team as we take you on a tour of the software and demonstrate some of the advanced features available in Family Tree Maker 2010—Ancestry’s premium family tree software.
In the webinar we will share tips on features like these:
* Publishing charts and reports
* Working with Web Search
* Merging
* Exporting different branches of your tree
* Using keyboard shortcuts
* Attaching and detaching people
* Choosing relationship types (for souses and children)
* Resolving unrecognized place names
Additionally, we will have some of our developers—the folks behind the scenes—answer some of your questions. Please submit your questions in advance by visiting the Family Tree Maker blog.
We hope you will join us and the Family Tree Maker community to learn more about some advanced tools that will help you create a more complete and accurate tree.
| Family Tree Maker Advanced Topics Wednesday, June 16, 2010 at 8:00pm Eastern Register today for this FREE WEBINAR |
Register now
SPEAKER — Duff Wilson, Sr.
User Interface Designer — Family Tree Maker
Duff has 20 years of software design and development experience creating user-friendly interface designs which have earned national awards. He holds a master’s degree from Utah State University in instructional technology with an emphasis in computer-based instruction. He is an avid genealogist. In the process of designing Family Tree Maker, Duff has worked closely with countless genealogists, ranging from novice to expert.
Moderator — Michelle Pfister
Senior Product Manager — Family Tree Maker
Michelle has 20 years industry experience with companies such as Microsoft, WordPerfect, and NTT/Verio. Products she has worked on include Microsoft SharePoint, WordPerfect Suite, Corel WordPerfect Legal Edition, and several Verio eCommerce offerings. One of her passions is making software simple to use, yet powerful for the pros.
© 2010 Ancestry.com
PRIVACY STATEMENT
Ancestry.com does not sell, rent or otherwise distribute the personal information you provide us to third party advertisers.
Questions? Comments? Please don’t reply to this email as we cannot respond to messages sent to this address. Instead, visit our online help center to get answers to common questions or send us a message. You can also contact us at:
Ancestry.com Operations Inc.
Attn: Customer Service
360 West 4800 North
Provo, UT 84604
USA
© 2010, copyright H R Worthington