One of the featues that I use a lot, especially when I want to have a little higher level view of my file is the Surname Report. This report can be found in the Publish Workspace, Person Collection.
There are the usual features for this report. You can select All Individuals, Immediate Family or Selected (filtered) individuals.
The first ICON in the Right Hand Panel is the Font type, whether or not you want the Page Header on each page, what footer information on each page, is in the second ICON. page set up, Save Report Settings, and Save Report. Report settings will all the user to save the settings for this report when ever it is brought up. The Save Reports is a specific set of parameters you might want to use for a specific reason. The Saved Reports menu will be any Saved Reports up.
This is the report format. At the end of the report is a summary.
Copyright © 2011 by H R Worthington
These are notes from a Family Tree Maker User. With FTM2017 and FTM2019 the blog posts will apply to both the PC and the Mac Versions of the programs. Any differences will be noted
Pages
▼
Friday, October 28, 2011
FTM2012 - AMT Privacy Settings and Roles
Within Family Tree Maker version 2012, with TreeSync™, the user has control over who can see what, once the tree is in the Ancestry Member Tree.
From the Plan Workspace, SyncNow menu, the following screen will be presented.
The top choice is to make the tree Public or Private. From that screen:
From the Plan Workspace, SyncNow menu, the following screen will be presented.
The top choice is to make the tree Public or Private. From that screen:
Public Tree
Making your tree public benefits you and the
community
- When your trees are publicly viewable, it is easier to find relatives using the Ancestry.com sites.
- Members of Ancestry.com sites can get in touch with you and help with your research. (This is done without showing your name or email address.)
All personal information is protected
- Information about living people is automatically hidden from others and is NOT included in our search index.
- You can change your mind and make your tree private anytime.
- Only you can edit your tree unless you invite people to work with you.
This setting makes your tree "Private" so that it can't be
viewed as a Public Member Tree. Note that the information from your tree will
still be indexed for searching, but those who find your information can't view
your tree without your permission.
What does this mean?
- Even if you don't share your tree, other members can still learn if a specific deceased individual is in your tree, in addition to the birth year and birthplace of the person and your username (but no personal information about you).
- They can then contact you anonymously through the Connection Service on Ancestry.com sites to request more information. Keep in mind that members who want to learn from your tree may also have helpful information about your tree to offer you in exchange.
There is a check box that says:
Note: although your tree will instantly become public or
private, it usually takes about a week or more to be reflected in the search
index.
Roles:
You can also invite people to your Ancestry Member Tree. There are three Roles that you can assign to them: Editor, Contributor, Guest. That role can able be adjusted:
- To adjust the role for someone you’ve invited, click the drop down menu and select the desired role.
- Editor: Gives the invitee the ability to edit any person in your tree
- Contributor: Contributors have the ability to upload photos or stories to your tree, but cannot make edits to the tree
- Guest: Gives this person you've invited access to view your tree and leave comments
- You can also adjust if the person has rights to view living individuals in your tree by checking or un-checking the Can see living people box under Living information
- Ancestry.com considers a person to be living if the individual has no death information entered and is younger than 100 years old
- This option cannot be adjusted for those invited as Editors
- Click Save changes to complete the adjustments
Thursday, October 27, 2011
Family Tree Maker 2012 Webinar
In case you missed the announcement:
Webinars: Online Seminars
Note: There is no cost to register for webinars.
Audience members may arrive 15 minutes before scheduled webinars.
Archived Webinars below contain actual video and may be viewed at any
time at no cost.
Upcoming Events
Family Tree Maker 2012: New Features
Date of Presentation: Wednesday, November 09, 2011
Join us on Wednesday, November 9th at
8:00 pm (Eastern Standard Time) for a free webinar that will teach you
about the new features in Family Tree Maker 2012. You'll learn about
TreeSync—the ability to link and synchronize your desktop tree with an
online tree at Ancestry, how to use the new blended families display
option, create new charts and reports, and more. Even get your questions
answered by the developers who created it. This webinar will also be
useful for users of Family Tree Maker for Mac – coming soon with
TreeSync!
Monday, October 24, 2011
Direct Descendant Chart
A friend has returned to Family Tree Maker Version 2012. The chart will allow us to show the direct Descendant Chart between two people.
First, go to the Publish Workspace, and the Chart Collection. Choose the Descendant Chart. You can click on Generate Chart or double click on the Descendant Chart ICON.
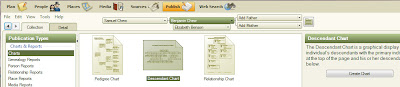
Go to the Right Hand (RH) Panel and you will see some new selections. The default for the Descendants is All. but in this case we want to select one of the descendants. Selecting the pull down menu we will see the list of Descendants.
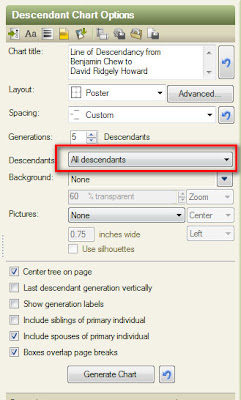
For this example, Benjamin Chew has been selected as the Ancestor and we want to show the Direct Descendant Chart down to David Ridgely Howard. So in the pull down menu we select David Ridgely Howard
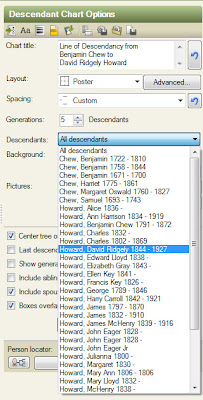
In the Box, Border, and Line Options we can do some color coding. In this example Red will be for Females and Blue for Males.
The borders of the boxes can be formatted with Double lines, Rounded Corners and other options.
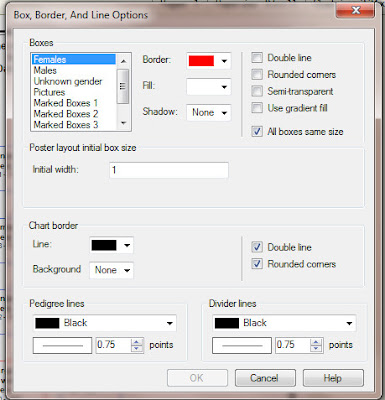
Will add the Birth - Death years to this Chart (YYYY - YYYY) or the Lifespan selection for each person to go along with the name. This is in the Items to Include ICON in the RH Panel.

Will add a background to the chart, by selecting Background in the RH Panel, scroll through the selections and choose one.
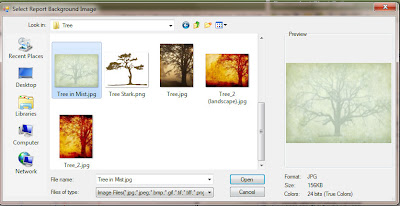
The default Page Set Up for the Descendant Chart is Landscape. For this chart the Portrait setting was selected. The final chart is below.
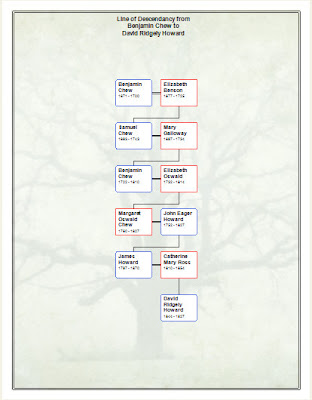
There are many ways that you can customize this Chart. To this user, this is much improved over what was in the earlier versions of Family Tree Maker.
Copyright © 2011 by H R Worthington
First, go to the Publish Workspace, and the Chart Collection. Choose the Descendant Chart. You can click on Generate Chart or double click on the Descendant Chart ICON.
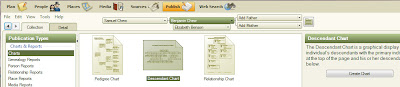
Go to the Right Hand (RH) Panel and you will see some new selections. The default for the Descendants is All. but in this case we want to select one of the descendants. Selecting the pull down menu we will see the list of Descendants.
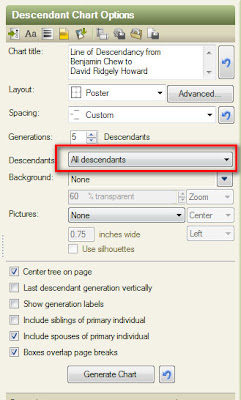
For this example, Benjamin Chew has been selected as the Ancestor and we want to show the Direct Descendant Chart down to David Ridgely Howard. So in the pull down menu we select David Ridgely Howard
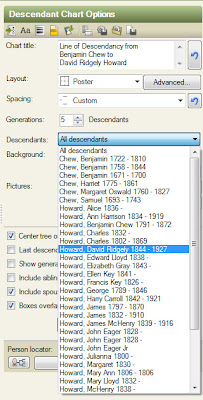
In the Box, Border, and Line Options we can do some color coding. In this example Red will be for Females and Blue for Males.
The borders of the boxes can be formatted with Double lines, Rounded Corners and other options.
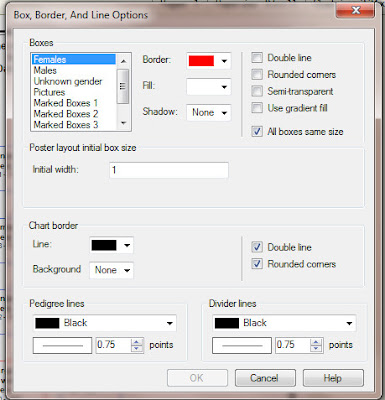
Will add the Birth - Death years to this Chart (YYYY - YYYY) or the Lifespan selection for each person to go along with the name. This is in the Items to Include ICON in the RH Panel.

Will add a background to the chart, by selecting Background in the RH Panel, scroll through the selections and choose one.
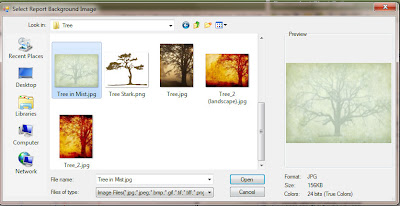
The default Page Set Up for the Descendant Chart is Landscape. For this chart the Portrait setting was selected. The final chart is below.
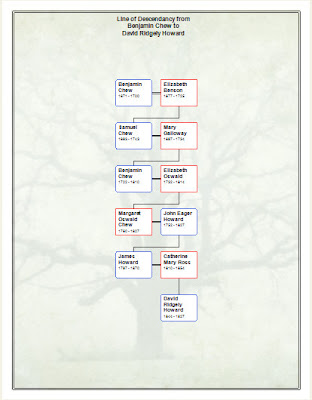
There are many ways that you can customize this Chart. To this user, this is much improved over what was in the earlier versions of Family Tree Maker.
Copyright © 2011 by H R Worthington
Tuesday, October 18, 2011
Genea-Musing Blog for FTM2012
A blogging colleague has been identifying issues with the Exporting of a GEDCOM file in FTM2012. In his posting of October 17th Exploring Family Tree Maker 2012 - Post 7: More GEDCOM Trials I thought that I would try to duplicate his experience. To date I have not
This blog post will document for us, Randy and I, what I am doing as I go, so he can see the steps I am taking and he can, if he chooses can do the same thing. With hopes that one of us identify what is going on.
I had an Ancestry Member Tree (AMT) that DearMYRTLE, another Genea-Blogger, and I used in a Webinar on AMT's. It was already Online, and I had not used FTM2012 with that tree to date.
The first thing I did was to Invite Randy to be a Guest to this tree. Under Manage Tree, Share, this screen was brought up.
This screen capture was taken AFTER I did the download, but this screen, using the Gmail link in the left column, is how I invited him to this AMT. Permission Settings may be changed in the future for Randy.
Then in FTM2012, I selected this AMT to be downloaded and Linked.
This is the Plan Workspace, Download from Ancestry and Request Download was selected.
The Data from the Tree was downloaded and the Media files are now being downloaded as seen below. I will take NO action on this file until the Media Download is complete.
The download has completed and the More button was selected to see the statistics of this file can be seen. Key to note, the Number of People and the Number of Media files.
Here are the statistics from the AMT.
The Number of people is 142 in both places, which is good. However the Media number may not agree with the AMT summary. FTM2012 shows 28 Sources and 126 Media (154), while the AMT shows 87 Photos and 65 Records (152). I point this out, as I do not think that the AMT summary and the FTM2012 summary "count things the same way" and how media files are linked.
In FTM2012, a Media file can be linked to a Person or a Citation as a Media File. One Media file, linked to a Citation, may be used by any Fact that is linked to a Citation.
Looking at the Media Workspace, the 126 count is at the bottom of the screen. In this example, in the Media Workspace, you can see that some of the Media files may be linked to a Person, and others linked to Citations.
Taking one individual, you can see that 2 Media files are linked to the Person and 5 are linked to Citations. In this case, there are 5 Citations, (1st column on the Name Fact line) and 5 Media files (2nd column on the Name Fact Line). The Person Media Tab is selected on the Left, below the list of Facts, and the Media Tab is selected in the Right Column with the Name Fact selected.
What can't be seen in this view, is how often these 7 media files are used. In the above image, for example, the 2nd image on the right is used as indicated below. This is from the Media Workspace, selecting that Image, and selecting Details for that image.
That image is Linked to 4 Facts, for 3 different people.
In AMT, that same Media files shows up for Elsie May
This is to provide a hi-level view of this file with hope that it will help show how media files are used in FTM2012 and AMT.
In FTM2012, we'll Export this file to a GEDCOM file. From the File Menu, selecting Export, Selected Individuals, I will select ONE person, Hiram Edmund Deats, from the Left Panel, and click on Include > in the center and his name will now appear in the right panel.
After clicking on OK, the Export format window will appear.. We will select GEDCOM 5.5.
To further define the GEDCOM file format, Other, ANSI will be selected.
The GEDCOM file will then be created. This file can then be emailed to Randy.
For this blog, we will Open that GEDCOM file. What should happen, after I email this GEDCOM to Randy, along with a Zip file of the Images for this file, he should be able to open the GEDCOM, and Link the Media files and see what is shown below.
This is the import summary. 1 Person, 6 Media Files, 16 Sources.
No, the next image is the new files, Media Workspace. Keep in mind that these images are already on this computer, so they will be there. When Randy receives the GEDCOM file AND a Zip file of the Media Folder, he will then use the Find Missing Media feature in FTM2012 to link the media files that are indicated in the GEDCOM Links to media information.
This shows the 6 Media files. Going to the People Workspace, Person Tab, those 6 images can be seen, 2 in the Person Media, and 4 in the Facts Media Tab.
The GEDCOM file is created, with one person in it, now to get the Media files into a ZIP file to email to Randy. The 6 images were copied into the Media Folder for this FTM2012 file. Right clicking on the Folder Name ( <filename> Media) the option for the Zip application that I use, 7Up, has a link to put all of the files in this folder into one ZIP file to be attached to an email.
.
When this Blog is posted, I will send an email to Randy, with 1 person in that GEDCOM file and a Zip file with the images. He open the GEDCOM in FTM2012, and Unzip the media to the Media Folder for the filename he creates for this test.
Copyright © 2011 by H R Worthington
This blog post will document for us, Randy and I, what I am doing as I go, so he can see the steps I am taking and he can, if he chooses can do the same thing. With hopes that one of us identify what is going on.
I had an Ancestry Member Tree (AMT) that DearMYRTLE, another Genea-Blogger, and I used in a Webinar on AMT's. It was already Online, and I had not used FTM2012 with that tree to date.
The first thing I did was to Invite Randy to be a Guest to this tree. Under Manage Tree, Share, this screen was brought up.
This screen capture was taken AFTER I did the download, but this screen, using the Gmail link in the left column, is how I invited him to this AMT. Permission Settings may be changed in the future for Randy.
Then in FTM2012, I selected this AMT to be downloaded and Linked.
This is the Plan Workspace, Download from Ancestry and Request Download was selected.
The Data from the Tree was downloaded and the Media files are now being downloaded as seen below. I will take NO action on this file until the Media Download is complete.
The download has completed and the More button was selected to see the statistics of this file can be seen. Key to note, the Number of People and the Number of Media files.
Here are the statistics from the AMT.
The Number of people is 142 in both places, which is good. However the Media number may not agree with the AMT summary. FTM2012 shows 28 Sources and 126 Media (154), while the AMT shows 87 Photos and 65 Records (152). I point this out, as I do not think that the AMT summary and the FTM2012 summary "count things the same way" and how media files are linked.
In FTM2012, a Media file can be linked to a Person or a Citation as a Media File. One Media file, linked to a Citation, may be used by any Fact that is linked to a Citation.
Looking at the Media Workspace, the 126 count is at the bottom of the screen. In this example, in the Media Workspace, you can see that some of the Media files may be linked to a Person, and others linked to Citations.
Taking one individual, you can see that 2 Media files are linked to the Person and 5 are linked to Citations. In this case, there are 5 Citations, (1st column on the Name Fact line) and 5 Media files (2nd column on the Name Fact Line). The Person Media Tab is selected on the Left, below the list of Facts, and the Media Tab is selected in the Right Column with the Name Fact selected.
What can't be seen in this view, is how often these 7 media files are used. In the above image, for example, the 2nd image on the right is used as indicated below. This is from the Media Workspace, selecting that Image, and selecting Details for that image.
That image is Linked to 4 Facts, for 3 different people.
In AMT, that same Media files shows up for Elsie May
This is to provide a hi-level view of this file with hope that it will help show how media files are used in FTM2012 and AMT.
In FTM2012, we'll Export this file to a GEDCOM file. From the File Menu, selecting Export, Selected Individuals, I will select ONE person, Hiram Edmund Deats, from the Left Panel, and click on Include > in the center and his name will now appear in the right panel.
After clicking on OK, the Export format window will appear.. We will select GEDCOM 5.5.
To further define the GEDCOM file format, Other, ANSI will be selected.
The GEDCOM file will then be created. This file can then be emailed to Randy.
For this blog, we will Open that GEDCOM file. What should happen, after I email this GEDCOM to Randy, along with a Zip file of the Images for this file, he should be able to open the GEDCOM, and Link the Media files and see what is shown below.
This is the import summary. 1 Person, 6 Media Files, 16 Sources.
No, the next image is the new files, Media Workspace. Keep in mind that these images are already on this computer, so they will be there. When Randy receives the GEDCOM file AND a Zip file of the Media Folder, he will then use the Find Missing Media feature in FTM2012 to link the media files that are indicated in the GEDCOM Links to media information.
This shows the 6 Media files. Going to the People Workspace, Person Tab, those 6 images can be seen, 2 in the Person Media, and 4 in the Facts Media Tab.
The GEDCOM file is created, with one person in it, now to get the Media files into a ZIP file to email to Randy. The 6 images were copied into the Media Folder for this FTM2012 file. Right clicking on the Folder Name ( <filename> Media) the option for the Zip application that I use, 7Up, has a link to put all of the files in this folder into one ZIP file to be attached to an email.
.
When this Blog is posted, I will send an email to Randy, with 1 person in that GEDCOM file and a Zip file with the images. He open the GEDCOM in FTM2012, and Unzip the media to the Media Folder for the filename he creates for this test.
Copyright © 2011 by H R Worthington
Friday, October 14, 2011
Product Manager describes the TreeSync™ feature
Below was posted on the Family Tree Maker message board and thought it was appropriate to post it here as well. Duff certainly can explain things much better than I.
The new TreeSync™ feature will sync a tree between one instance of a tree in Family Tree Maker and one instance on Ancestry.com.
To start, you can upload your tree from Family Tree Maker to Ancestry by clicking Upload and Link to Ancestry from the Plan workspace. This will create and link to a new tree on Ancestry. If this is a duplicate of one that you already have online, then you can simply delete the old one.
Or you can start with your tree on Ancestry if you already have one there. In this case, you can download and link it to a new tree in Family Tree Maker by clicking Download from Ancestry on the New Tree tab in the Plan workspace.
Once the two trees are linked, you can then access and edit in either place. But again, you must start with a single tree in one system and upload or download to the other--creating a new tree in the other.
TreeSync will not synchronize an existing tree in one place with an existing tree in the other.
Although your entire tree is uploaded, only you can see information about living people even if you make your tree public. If you make it private, only you and those you invite can see any information in your tree.
I hope this helps.
Duff Wilson
Product Manager
Family Tree Maker
The new TreeSync™ feature will sync a tree between one instance of a tree in Family Tree Maker and one instance on Ancestry.com.
To start, you can upload your tree from Family Tree Maker to Ancestry by clicking Upload and Link to Ancestry from the Plan workspace. This will create and link to a new tree on Ancestry. If this is a duplicate of one that you already have online, then you can simply delete the old one.
Or you can start with your tree on Ancestry if you already have one there. In this case, you can download and link it to a new tree in Family Tree Maker by clicking Download from Ancestry on the New Tree tab in the Plan workspace.
Once the two trees are linked, you can then access and edit in either place. But again, you must start with a single tree in one system and upload or download to the other--creating a new tree in the other.
TreeSync will not synchronize an existing tree in one place with an existing tree in the other.
Although your entire tree is uploaded, only you can see information about living people even if you make your tree public. If you make it private, only you and those you invite can see any information in your tree.
I hope this helps.
Duff Wilson
Product Manager
Family Tree Maker
FTM2012 - Media Workspace full of ICONs not images
OK, so you go to the Media Workspace, after downloading an Ancestry Member Tree (AMT) from Ancstry. That AMT has images in it, but the Media Workspace is full if ICONs and not of the Images that are supposed to be there. What to do?
At the bottom of the Center Panel of the Media Workspace is the number of Media files that should be there. Clicking on that ICON will bring up a Helpful screen that will explain some of the reasons why the images are not there.
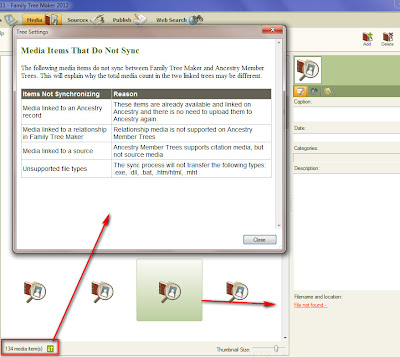
The above image, shows that when you select one of those ICONs, you will see that the "File Not Found" message in the right hand panel.
Close that window, if you looked at it. In this workspace, with the ICONs showing, use the CTRL key plus the F5 key (CTRL+F5) and a new window will appear.
The command will then go to your AMT and download All Media files or the Missing Media files.
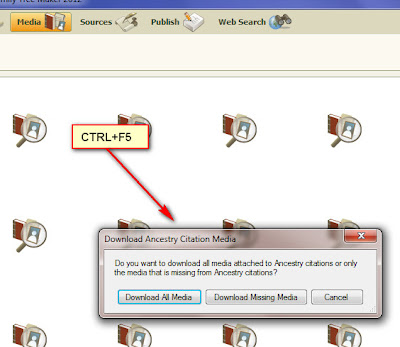
The downloading window will then appear, as the Missing Media files are being downloaded. Please remember that the download of Media files may take some time, depending on the number of files and the size of the files.
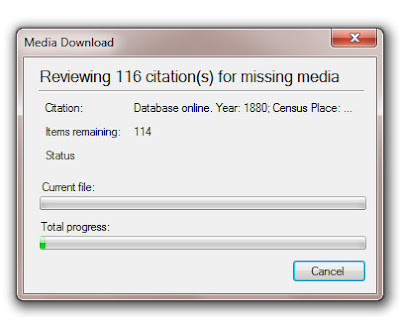
As with other download of Media, a Media Download complete will appear in the Plan Workspace.
Copyright © 2011 by H R Worthington
At the bottom of the Center Panel of the Media Workspace is the number of Media files that should be there. Clicking on that ICON will bring up a Helpful screen that will explain some of the reasons why the images are not there.
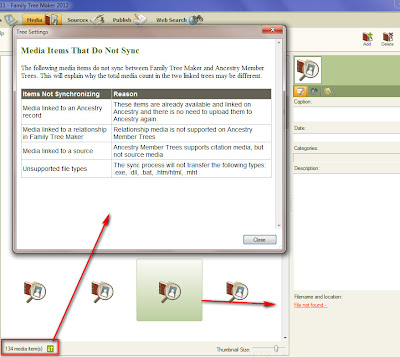
The above image, shows that when you select one of those ICONs, you will see that the "File Not Found" message in the right hand panel.
Close that window, if you looked at it. In this workspace, with the ICONs showing, use the CTRL key plus the F5 key (CTRL+F5) and a new window will appear.
The command will then go to your AMT and download All Media files or the Missing Media files.
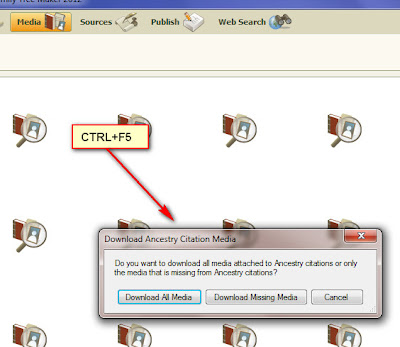
The downloading window will then appear, as the Missing Media files are being downloaded. Please remember that the download of Media files may take some time, depending on the number of files and the size of the files.
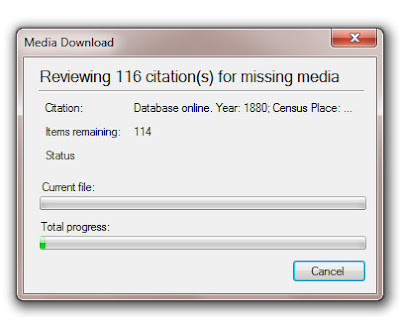
As with other download of Media, a Media Download complete will appear in the Plan Workspace.
Copyright © 2011 by H R Worthington
Genea-Musings Scenario 1 (Roots Magic 4 to FTM2012) - Part 3
Final Follow up on Genea-Musings Scenario 1 (Roots Magic 4 to FTM2012)
Randy's final comment was:
What must happen 'next' is to get the information in the Media Folder, for that file, from one user to the other. The "sending" user needs to look at the contents of the Media Folder, for number of Media files, and the Size of Space used by the Media Folder, using Windows Explorer.
Using Windows Explorer and navigating to the Media Folder for the test file for Roots Magic 4, and Right Clicking on the Folder Name, there are 2 files in that folder and the total size of the folder is 252 KB. That entire folder will probably fit into an email.
Email limitations for more Media files and larger Media files other options will have to be explorer to get the Media to the other user.
When the receiving user receives the Media Folder or files, they would have to be saved where that user wants them saved. If the receiving end user is also using Family Tree Maker, they can be saved in the < filename > Media folder for that file. The "Find Missing Media" or CTRL+F5 feature can be used by that user.
If the receiving end user is a Roots Magic 4 user, each of the Media files would have to be manually inserted into Roots Magic 4.
I am only using Roots Magic 4 as an example. AND this is not a negative comment on Family Tree Maker nor Roots Magic 4. This issue is a generic GEDCOM issue. As I have said before, I am not an authority on GEDCOM, I only know that the "industry" has not uniform way of Sharing our genealogy research.
So, when sharing our research, both the sender and receiver of a GEDCOM, which includes Media files, have work to do.
Copyright © 2011 by H R Worthington
Randy's final comment was:
- If a user creates a GEDCOM file using FTM 2012 (or any other program) that includes Media file links to files on the user's computer, and then transmits that GEDCOM file to another computer (his own or someone else's), the user will have to send the Media
file folder contents to that other computer. If the link text to the Media files do not reflect the file folder names on the receiving computer, then the links will have to be changed, or the Media will have to be properly linked to the Persons or Facts.
What must happen 'next' is to get the information in the Media Folder, for that file, from one user to the other. The "sending" user needs to look at the contents of the Media Folder, for number of Media files, and the Size of Space used by the Media Folder, using Windows Explorer.
Using Windows Explorer and navigating to the Media Folder for the test file for Roots Magic 4, and Right Clicking on the Folder Name, there are 2 files in that folder and the total size of the folder is 252 KB. That entire folder will probably fit into an email.
Email limitations for more Media files and larger Media files other options will have to be explorer to get the Media to the other user.
When the receiving user receives the Media Folder or files, they would have to be saved where that user wants them saved. If the receiving end user is also using Family Tree Maker, they can be saved in the < filename > Media folder for that file. The "Find Missing Media" or CTRL+F5 feature can be used by that user.
If the receiving end user is a Roots Magic 4 user, each of the Media files would have to be manually inserted into Roots Magic 4.
I am only using Roots Magic 4 as an example. AND this is not a negative comment on Family Tree Maker nor Roots Magic 4. This issue is a generic GEDCOM issue. As I have said before, I am not an authority on GEDCOM, I only know that the "industry" has not uniform way of Sharing our genealogy research.
So, when sharing our research, both the sender and receiver of a GEDCOM, which includes Media files, have work to do.
Copyright © 2011 by H R Worthington
Genea-Musings Scenario 1 (Roots Magic 4 to FTM2012) - Follow Up
As a Follow up to:Genea-Musings Scenario 1 (Roots Magic 4 to FTM2012)
Another user of Family Tree Maker posted feedback on Scenario 2, and posted her results in the comments to Randy's post.
I want to complete Randy's comments and observations where he said:
- When I create a GEDCOM file in FTM 2012, my assumption is that any Media links associated with selected Persons and Facts included in the FTM 2012 database should be included in the GEDCOM file.
One thing I learned about GEDCOM files, between genealogy programs, is to Review the .LOG file. That .LOG file will contain error messages about information that was not imported into the receiving program.
- Unknown info (line 18472)
0 @M40@ OBJE
1 FILE C:\Users\Russ\Documents\Family Tree Maker\Inferential Genealogy Study-2012_Current Media\Howard-James_M-DavidR.jpg
2 TITL James M and David R Howard Co. A, 1st Md. Inf. (Dave Mark, Baltimore, Md.)
2 DATE 7/23/2011 5:01:14 PM
2 TEXT First and Second Maryland Infantry, C.S.A., page 205
This is one of the many GEDCOM issues, that will not be addressed on this Blog. I am not a GEDCOM expert, only know that there are far to many technical issues that I am not qualified to address. I am a user of Family Maker and I have experienced GEDCOM issues between applications in that past.
To answer Randy's comment, yes the Link is there. Did it work, No!
Randy continued:
- When I created a GEDCOM file in FTM 2012 from the Scenario 1 database, and then imported that GEDCOM file back into FTM 2012 (I could have used another program), the links to the Media items were included the Scenario 1 database and are in the /Family Tree Maker/"Scenario 1"/Media file folder on my computer.
But, Randy said "I could have used another program", the answer is different. The Link is there, but the format of the Link may not be implemented the same in FTM2012 or Roots Magic 4. As a user, I don't know, which is right nor which is wrong, but the hand off did NOT work between the two, as seen in the .LOG file.
Randy continued:
- However, when I created a GEDCOM file in FTM 2012 from the Scenario 2 database, and then imported that GEDCOM file back into FTM 2012 (I could have used another program), there were no links to the Media items in the Scenario 2 database and no Media files in the /Family Tree Maker/"Scenario 2"/Media file folder.
Copyright © 2011 by H R Worthington
Thursday, October 13, 2011
Genea-Musings Scenario 1 (Roots Magic 4 to FTM2012)
A Genea-Blogging friend, Randy Seaver, has posted a number of blog posts about the new Family Tree Maker version 2012 program. I have been commenting on his posts, but I wanted to test out and post my findings here:
Here is his Scenario 1:
* Scenario 1: When a GEDCOM file, created by another program or online database, is imported into FTM 2012, then the images of the Media are included in the FTM 2012 Media workspace, are put into the /Family Tree Maker/"Scenario 1"/Media file folder on my computer, and links to those Media files are included for the Person(s) and Facts involved in the FTM database. If this FTM 2012 file is exported to a NEW Ancestry Member Tree, the Media images are included in the Ancestry Member Tree.
For this Blog Post, for Scenario 1, a Roots Magic 4 will generate a GEDCOM file. The file in Roots Magic 4 has one image in it for this test.
To the best of my knowledge, a GEDCOM file will NOT include any images in that file. You can open and edit at GEDCOM file with any word processor and it will NOT include any images or media files.
For part one of this test, I created a test file in Roots Magic 4 and generated a GEDCOM file (created by another program). Here is the header information from that GEDCOM file:
0 HEAD
1 SOUR RootsMagic
2 NAME RootsMagic
2 VERS 4.0
2 CORP RootsMagic, Inc.
3 ADDR PO Box 495
4 CONT Springville, UT 84663
4 CONT USA
3 PHON 1-800-ROOTSMAGIC
3 WWW www.RootsMagic.com
1 DEST RootsMagic
1 DATE 13 OCT 2011
1 FILE Scenerio-1-RM-GED.ged
1 GEDC
2 VERS 5.5.1
2 FORM LINEAGE-LINKED
1 CHAR UTF-8
This file is opened by the Windows program Notepad.exe Nothing fancy about this program and there were NOT images in that file.
There IS a link to the Media file that is in this Roots Magic file.
1 OBJE
2 FILE C:\Users\Russ\Documents\Family Tree Maker\Inferential Genealogy Study-2012_Current Media\Howard-James_M-DavidR.jpg
This entry is the LINK to that JPG file that is on my computer.
The next step is to Open that GEDCOM file, created by Roots Magic 4 with FTM2012. The Import Status indicates that there is one image.
You will notice ONE multimedia file. That is because of the link to that image already on this computer.
Here is that image:
However, looking in the Media Workspace for this image, you will see where this image is located.
The image that is in the above screen capture is the SAME image that Roots Magic uses. The Path to that Image is Identical.
What this means, is that for a Media item to show up, that has a Link to any image, that Image MUST be on the computer in the Path that is indicated in the Link in the GEDCOM file.
For this test, to check out my theory, I MOVED that image from the folder that is indicated above so that FTM2012 would not see that file.
Now you will see that FTM2012 can NOT find that file, although the image is still showing.
Since I saw the thumbnail, I clicked on it to see if the Error Message was correct. This is the screen that appeared.
I selected the "Let Family Tree Maker search for this file." It found the image.
That image is now in the Media folder for this file, where it should be.
The link will point to where the file was, in Roots Magic, and FTM2012 found it on import. Moving the image, FTM2012 can find it, IF it is on the SAME computer, as long as the filename is the same.
Another option is in the Media Workspace, Media Menu, Find Media.
This option will search for ALL Missing Media files.
This is that Missing Media file, if there are others, they will be listed in this window, If FTM2012 finds the file, the options are to Copy the file to the Media Folder for this file or to put a Link from this family file to that image, in the other folder. The choice here is to Copy.
This scenario shows the ability for FTM2012 to read a GEDCOM file, from another genealogy program, in this case Roots Magic 4. Embedded in that GEDCOM is a Link to an image / media file that was used within Roots Magic 4, The key here is that the IMAGE / Media file MUST be on this computer.
Lets say that Randy sent me that GEDCOM file via Email. He would have to send that Image, with the SAME filename to me in that email or a separate email, and I would have had to saved that image on my PC. FTM2012 has a feature to Find that Media file, as long as the Filename is the Same and that it's on this computer.
Copyright © 2011 by H R Worthington
Exploring Family Tree Maker 2012 - Post 6: Understanding Media Items
Here is his Scenario 1:
* Scenario 1: When a GEDCOM file, created by another program or online database, is imported into FTM 2012, then the images of the Media are included in the FTM 2012 Media workspace, are put into the /Family Tree Maker/"Scenario 1"/Media file folder on my computer, and links to those Media files are included for the Person(s) and Facts involved in the FTM database. If this FTM 2012 file is exported to a NEW Ancestry Member Tree, the Media images are included in the Ancestry Member Tree.
For this Blog Post, for Scenario 1, a Roots Magic 4 will generate a GEDCOM file. The file in Roots Magic 4 has one image in it for this test.
To the best of my knowledge, a GEDCOM file will NOT include any images in that file. You can open and edit at GEDCOM file with any word processor and it will NOT include any images or media files.
For part one of this test, I created a test file in Roots Magic 4 and generated a GEDCOM file (created by another program). Here is the header information from that GEDCOM file:
0 HEAD
1 SOUR RootsMagic
2 NAME RootsMagic
2 VERS 4.0
2 CORP RootsMagic, Inc.
3 ADDR PO Box 495
4 CONT Springville, UT 84663
4 CONT USA
3 PHON 1-800-ROOTSMAGIC
3 WWW www.RootsMagic.com
1 DEST RootsMagic
1 DATE 13 OCT 2011
1 FILE Scenerio-1-RM-GED.ged
1 GEDC
2 VERS 5.5.1
2 FORM LINEAGE-LINKED
1 CHAR UTF-8
This file is opened by the Windows program Notepad.exe Nothing fancy about this program and there were NOT images in that file.
There IS a link to the Media file that is in this Roots Magic file.
1 OBJE
2 FILE C:\Users\Russ\Documents\Family Tree Maker\Inferential Genealogy Study-2012_Current Media\Howard-James_M-DavidR.jpg
This entry is the LINK to that JPG file that is on my computer.
The next step is to Open that GEDCOM file, created by Roots Magic 4 with FTM2012. The Import Status indicates that there is one image.
You will notice ONE multimedia file. That is because of the link to that image already on this computer.
Here is that image:
However, looking in the Media Workspace for this image, you will see where this image is located.
The image that is in the above screen capture is the SAME image that Roots Magic uses. The Path to that Image is Identical.
What this means, is that for a Media item to show up, that has a Link to any image, that Image MUST be on the computer in the Path that is indicated in the Link in the GEDCOM file.
For this test, to check out my theory, I MOVED that image from the folder that is indicated above so that FTM2012 would not see that file.
Now you will see that FTM2012 can NOT find that file, although the image is still showing.
Since I saw the thumbnail, I clicked on it to see if the Error Message was correct. This is the screen that appeared.
I selected the "Let Family Tree Maker search for this file." It found the image.
That image is now in the Media folder for this file, where it should be.
The link will point to where the file was, in Roots Magic, and FTM2012 found it on import. Moving the image, FTM2012 can find it, IF it is on the SAME computer, as long as the filename is the same.
Another option is in the Media Workspace, Media Menu, Find Media.
This option will search for ALL Missing Media files.
This is that Missing Media file, if there are others, they will be listed in this window, If FTM2012 finds the file, the options are to Copy the file to the Media Folder for this file or to put a Link from this family file to that image, in the other folder. The choice here is to Copy.
This scenario shows the ability for FTM2012 to read a GEDCOM file, from another genealogy program, in this case Roots Magic 4. Embedded in that GEDCOM is a Link to an image / media file that was used within Roots Magic 4, The key here is that the IMAGE / Media file MUST be on this computer.
Lets say that Randy sent me that GEDCOM file via Email. He would have to send that Image, with the SAME filename to me in that email or a separate email, and I would have had to saved that image on my PC. FTM2012 has a feature to Find that Media file, as long as the Filename is the Same and that it's on this computer.
Copyright © 2011 by H R Worthington
Monday, October 3, 2011
FTM2012 - New Index of Individuals Report
In an earlier blog post, a New Feature - Index Report was introduced. Going to the Publish Workspace, and selecting Index of Individuals Report.
Clicking on Create Report will generate this report.
As with other charts and reports, who is displayed can be controlled. The above is All Individuals in this file. The three options of this report are: 1) Immediate Family, 2) All Individuals, and 3) Selected Individuals.
The selected individuals will begin up the Filter screen that has been discussed on this blog.
Copyright © 2011 by H R Worthington
Clicking on Create Report will generate this report.
As with other charts and reports, who is displayed can be controlled. The above is All Individuals in this file. The three options of this report are: 1) Immediate Family, 2) All Individuals, and 3) Selected Individuals.
The selected individuals will begin up the Filter screen that has been discussed on this blog.
Copyright © 2011 by H R Worthington






























