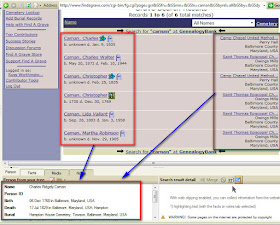If you follow this blog, you might have noticed that I do a lot of Web Searching, within the Family Tree Maker program. That does NOT mean that I don't search outside of the program, but there are advantages to do this from within the program.
Here is an example of one reason to do this.
In and earlier post, I showed how to add other search websites into the Web Search Workspace. Find-A-Grave being one of them.
Clicking on that link in the Left Hand Panel of the Web Search Workspace, it will bring me to the front or home page of the Find-A-Grave website. From there, I am doing a Cemetery Search (2nd link in the Right Hand column of that website. That will bring me to the Cemetery Search page.
I am looking for a Cemetery in New Jersey. I know that name, but I want to see all of the Cemeteries in Somerset County. So, I TAB out of the name field, which will put the cursor into the Country field. There is a pull down menu there, but I would rather use the keyboard, at this point, since I tabbed out of the Name field, and hit U, until The United States appeared. Tabbing out of the Country field, I hit N a couple of times until New Jersey appeared.
Up until this point, there is no county field, but as soon as the State is selected, then the County field will appear. However, in order to get select a county, I use the SHIFT and the Tab key to do a Back Tab, to the county field, where I would type S, until Somerset County appeared (a tip for the Find-A-Grave website). The same thing happens outside of Family Tree Maker.
This will bring up a list of Cemeteries in a specific county.
Again, as you can tell from the Top of the image, that this is within the Web Search Workspace.
For another example, I have information for a person in Baltimore, Maryland. I use this example, because there is Baltimore County, and the city of Baltimore. Family Tree Maker and the Place Name Authority, and the data in Find-A-Grave handle the City of Baltimore differently. In Family Tree Maker, the city of Baltimore will be listed as "an independent city" as seen in another blog posting.
In Find-A-Grave, it will show up at Baltimore City. (see below). In my example, at this point, the Birth and Death entries show Baltimore, Maryland, USA. That is because that is what my research has shown so far. At this point, I have hints that the person I am looking for might be buried in the City of Baltimore. So as I mentioned earlier, I selected Baltimore City.
My results didn't return any good hints, so I REFINED my search to Baltimore County, got a lot of hints, and added the first three characters of the Surname (last name). I didn't have to look up the name, because the basic information is in the lower Left part of the screen. Again, the earlier data did show Baltimore County.
I didn't get good results with the first characters of the Surname, so I entered the complete surname. The results may look strange here, because of this specific name. At some point in time, this person changed the name. Some records showed "Charles Ridgely Carnan" and others have Charles Carnan Ridgely. However the search results were returned but NOT as I had hoped, and the Cemetery listing is on the Right.
I can now quickly change people in the Lower Left, using the Mini-Navigation bar at the top of the Web Search Screen, or another way to change the focus person just above the name.
Still not my person. Remembering the Surname issue, I changed from Carnan to Ridgely and got these results. At a glance, it appears that this is my person. I can see the dates that I have and dates that are on Find-A-Grave.
Switching the focus person is easy from the Web Search Workspace, so if I found other Family members in the Cemetery, I can easily compare what is on Find-A-Grave and what I have in my records.
I will have other posts, to take this information and get it into FTM2012.
_______________________________________________________________
Copyright © 2012 by H R Worthington
These are notes from a Family Tree Maker User. With FTM2017 and FTM2019 the blog posts will apply to both the PC and the Mac Versions of the programs. Any differences will be noted
Pages
▼
Thursday, October 11, 2012
Wednesday, October 10, 2012
FTM2012 - Web Search - Add Site, Using Current URL
One of my search websites, is Find-A-Grave. I can always manually type in the URL into the Address Bar at the top of the Web Search Workspace. The "New" button, when clicked, will open the New Search Favorite window. You can enter the URL (Internet Address) and put the name of the Web Site, that you want to use and that makes sense to you.
In the Web Search Workspace, I entered www.findagrave.com into the Address field at the top of the Web Search screen.
The Use Current Site button, once clicked, will copy that URL into the appropriate field. It will also populate the Favorite name field. In this case, I deleted some of the text that was put into that field. I just want it to say Find-A-Grave.
As you can see on the Left, there is a new link there.
When you enter the Web Search Workspace for the first time (after opening FTM2012), you will get to the normal Ancestry..com search screen. Clicking on the new link, it will open, in this case, the Find-A-Grave website.
I have other Search Favorite sites. GenealogyBank,com and FamilySearcy.org, as two examples. Here is how I manage this list of Favorites.
At the bottom of the Left Hand Panel, to the Right of the New button, just discussed, it what I can Manage this list. I can Move the selected site up or down, Sort favorites Alphabetically, and I can add another site from the Manage Favorite button.
Clicking on the New, will bring up the screen we saw earlier. Note, that I have set the Favorites to sort by name. I had NOT completed (clicked OK) this setting, which is why the list on the Left has not changed.
Having clicked OK, then select Genealogy Bank, clicked on GO, to the upper right of this screen, I am taken to the Genealogy Bank website.
This feature makes it easy to navigate to your other Favorite search websites.
_______________________________________________________________
Copyright © 2012 by H R Worthington
In the Web Search Workspace, I entered www.findagrave.com into the Address field at the top of the Web Search screen.
The Use Current Site button, once clicked, will copy that URL into the appropriate field. It will also populate the Favorite name field. In this case, I deleted some of the text that was put into that field. I just want it to say Find-A-Grave.
As you can see on the Left, there is a new link there.
When you enter the Web Search Workspace for the first time (after opening FTM2012), you will get to the normal Ancestry..com search screen. Clicking on the new link, it will open, in this case, the Find-A-Grave website.
I have other Search Favorite sites. GenealogyBank,com and FamilySearcy.org, as two examples. Here is how I manage this list of Favorites.
At the bottom of the Left Hand Panel, to the Right of the New button, just discussed, it what I can Manage this list. I can Move the selected site up or down, Sort favorites Alphabetically, and I can add another site from the Manage Favorite button.
Clicking on the New, will bring up the screen we saw earlier. Note, that I have set the Favorites to sort by name. I had NOT completed (clicked OK) this setting, which is why the list on the Left has not changed.
Having clicked OK, then select Genealogy Bank, clicked on GO, to the upper right of this screen, I am taken to the Genealogy Bank website.
This feature makes it easy to navigate to your other Favorite search websites.
_______________________________________________________________
Copyright © 2012 by H R Worthington
FTM2012 - Web Search Workspace
A Genea-Blogger friend, Randy Seaver, posted this message today:
In the Left Column are a short list of places, websites, to search from. However, there is a way to add your own websites to search. I will have a follow up post on how to do that. The list above are the list provided with the program;
At the top, is the Web Search Workspace button. Just under that is a mini-navigation Pedigree chart, as is seen on many other Workspaces. To the RIGHT of that mini-navigation Pedigree chart is a button that will bring up the Index that you would find on the People Workspace, Family View, on the Left.
That is to allow you to change the Focus Person, right from this Workspace. There is another place in this Workspace to change the person as well. Will explain that later.
In the lower part of the screen are two boxes. The one on the Left, is some basic information about YOUR person in your file. When a "hint" is selected, which it is not in the above screen, similar information will be displayed in the Lower Right. This is a quick view to see if you are looking at the right person, before you proceed further.
In the large part, in the Center, is what basic Search screens, that you would see on the Ancestry.com website. Follow up blog posts will provide more details on that part of the screen.
The above screen is where you end up, going from any other workspace, and will focus on the last person that you were looking at in the People Workspace, either the Family or the Person View. Again, it's easy to change the focus person without leaving this workspace.
IF you follow a Shaky leave, you will NOT end up on this screen, but another. I have already posted about that, but will post new ones, as part of this series of Blog Posts.
_______________________________________________________________
Copyright © 2012 by H R Worthington
Web Searching Using Family Tree Maker 2012
As usual, Randy does a great job of explaining and showing how he uses his genealogy management software. It reminded me, that I should take a little time and show how any why I use the Web Search Workspace for most of my online searching.In the Left Column are a short list of places, websites, to search from. However, there is a way to add your own websites to search. I will have a follow up post on how to do that. The list above are the list provided with the program;
- Ancestry.com
- Rootsweb.com
- Genealogy.com
- Google.com
- Yahoo.com
- Bing.com
At the top, is the Web Search Workspace button. Just under that is a mini-navigation Pedigree chart, as is seen on many other Workspaces. To the RIGHT of that mini-navigation Pedigree chart is a button that will bring up the Index that you would find on the People Workspace, Family View, on the Left.
That is to allow you to change the Focus Person, right from this Workspace. There is another place in this Workspace to change the person as well. Will explain that later.
In the lower part of the screen are two boxes. The one on the Left, is some basic information about YOUR person in your file. When a "hint" is selected, which it is not in the above screen, similar information will be displayed in the Lower Right. This is a quick view to see if you are looking at the right person, before you proceed further.
In the large part, in the Center, is what basic Search screens, that you would see on the Ancestry.com website. Follow up blog posts will provide more details on that part of the screen.
The above screen is where you end up, going from any other workspace, and will focus on the last person that you were looking at in the People Workspace, either the Family or the Person View. Again, it's easy to change the focus person without leaving this workspace.
IF you follow a Shaky leave, you will NOT end up on this screen, but another. I have already posted about that, but will post new ones, as part of this series of Blog Posts.
_______________________________________________________________
Copyright © 2012 by H R Worthington
Tuesday, October 9, 2012
FTM2012 - Places hint
While cleaning up my place names, to get them into the new hierarchical format, I was having screen issues. Moving from place to place, the screen would jump all around before I could get to where I wanted to go.
As it turns out, I was trying to get around too quickly. What I discovered is that IF I select the 'next' place first, then expand that location, for example, the screen worked quickly and smoothly.
For example: I want to look at my locations in California. In the past, I would just scroll down to USA and immediately click on the Right Pointing arrow to the left of USA. BUT if I first Select (hi-light) USA, THEN click on the Arrow, it works smoothly.
I had not been selecting USA first.
After clicking on the Arrow, to expand California, again, it works much smoother.
I am showing that arrow above. Selecting California, then the arrow works.
Lesson Learned: Select First, then expand.
_______________________________________________________________
Copyright © 2012 by H R Worthington
As it turns out, I was trying to get around too quickly. What I discovered is that IF I select the 'next' place first, then expand that location, for example, the screen worked quickly and smoothly.
For example: I want to look at my locations in California. In the past, I would just scroll down to USA and immediately click on the Right Pointing arrow to the left of USA. BUT if I first Select (hi-light) USA, THEN click on the Arrow, it works smoothly.
I had not been selecting USA first.
After clicking on the Arrow, to expand California, again, it works much smoother.
I am showing that arrow above. Selecting California, then the arrow works.
Lesson Learned: Select First, then expand.
_______________________________________________________________
Copyright © 2012 by H R Worthington