In your Browser, you should be taken to your Ancestry.com page. If you are not logged in, do so. Once logged in, selecting Family Tree will take you to the last Member tree that you had open. In this case, there are several member Family Trees that have been created for this Blog. Select the Family Tree do be downloaded.
A review of the tree is suggested, if you have more than one tree.
In this case, the tree that was uploaded on August 3, 2009, is the one do be downloaded. (see previous Blog for the upload)

Figure 207
The Tree Name and Description are provided and the home person is shown. This home person can be changed at this point. Clicking on Export will begin the download process.

Figure 208
The download begins by generating a GEDCOM file that will be downloaded.
Once the GEDCOM file has been generated, it is ready to be downloaded. Clicking on Download this file will begin the download process.
Use the Save button to save the GEDCOM file during the download.

Figure 211
Since the GEDCOM file is going to be saved on your computer, the location is then requested. Note the Location. In this case, its in Documents, Family Tree Maker, a folder on this computer. Note the Filename and that it is a GEDCOM file.

Figure 212
A download progress bar will appear while the file is being downloaded. When complete, click on Close.
The file is now on your computer. Back to the Plan Workspace, New Tree Tab, Import from an existing file, click on the Browse button.

Figure 214
navigate to the folder where the download was saved. In this case, Documents, Family Tree Maker. There are other files listed in this screen that have been blocked out, but other Files and Folders are listed. If there are other files and you want to just see GEDCOM files, select GEDCOM from the pull down menu. Select the GEDCOM filename that was downloaded.

Figure 215
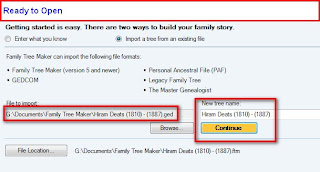
You will be returned to the Plan, New file screen with the Location of the file and the new Family Tree Name. Clicking on Continue will begin the import process.
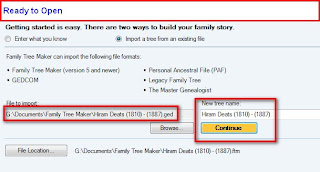
Figure 216
A process bar will appear as the file is imported. Watch this screen for any errors that may appear.
Figure 217
A summary report will appear at the completion of the creation of the new Tree. Note that there are NO images that were online. This is due to the nature of a GEDCOM file. No images are contained in a GEDCOM file.

Figure 218
More details can be seen on the View Log File.
Once this screen is closed, the People work space, Family view will be displayed.
Helpful Hints from the Family Tree Maker Knowledge Base website:
How to download your personal member family tree
Importing an Existing File in Family Tree Maker 2009
GEDCOM files and how they are used
How to download your personal member family tree
Importing an Existing File in Family Tree Maker 2009
GEDCOM files and how they are used










I had no idea this could be done. I have trees on the Ancestry.ca site and in FTM on my computer, which means I will have many duplicate entries if I download my tree from the website. I assume the duplicate entries will not automatically merge. Have you done this with near duplicate trees and did it wind up with a huge mess requiring hours of work to clean up?
ReplyDeleteSarge,
ReplyDeleteHere is a suggestion. This blog shows you how to download your existing file, into a NEW family file. I would do that. Back this file up. (the download from Ancestry.ca)
I would then Back Up your Existing PC based Family File.
Then, I would Merge the two files. most of the duplicate records should be merged together. See how that works out.
Look are the file, check a couple of the reports, in the Publish Workspace, and review how the merge worked out for you.
Remembering that you would have both files Back Up.
Russ
Thanks Russ; great idea. I shall give that a try. Incidentally, I saw the list of blogs you are following. You must be an extremely organized person, far more so than I.
ReplyDeleteThanks again, Doug (aka, Sarge)
Sarge,
ReplyDeleteI enjoy and learn from the Blogs that I follow.
Good luck with your clean up project. Hopefully the merge of the two files will go easily.
Russ