One of the Publish Work Space options, is the ability to Upload a Family File from Family Tree Maker version 2009 (Product Version 18.0.0.307) to a Personal Family Tree on Ancestry.com. This is one way to Share your research. The options on what you can publish will be described in this Blog.
On the Publish Work Space is a Share ICON (1) on the Right side of that work space. One of the options is Upload to Ancestry.com(2)
On the Publish Work Space is a Share ICON (1) on the Right side of that work space. One of the options is Upload to Ancestry.com(2)
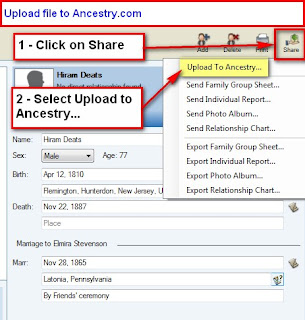
Figure 196
This will bring up a screen that will provide the Options of WHAT and the Individuals you want to include in the Online Tree.
The options are:
The options are:
- Privatize Living Individuals
- Include Private Facts
- Include Private Notes
- Include Media Files
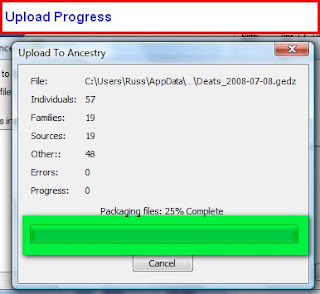
Figure 198
When this is completed, your Browser will open on Ancestry.com. Below will not provide the details of what is on the Ancestry.com website, only how to use Family Tree Maker while making your Family File available online.
- Tree Name - enter information to help you and others to identify what information in the Tree. For this example, the Name of the focus person and his Birth and Date Year was entered
- Allow others to see my tree as a public member tree? There is a link to explain "What does this mean". It is suggested that you read that.
- Description - Enter additional information that might be helpful to you or others
- I accept the submission agreement? Again, it is strongly recommended that this is read
- Other online Options - The user should take some time to determine what Online Tree Options that might be useful for Sharing and doing additional research.
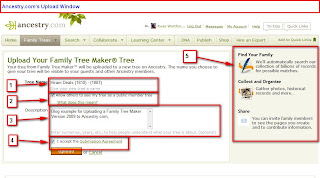
Figure 199

Figure 200
Like the Family Tree Maker (version 2009), you are asked to identify the Home Person for this online tree.
You will then be able to view and manage your Ancestry.com Family Tree.

Figure 202
Some helpful Knowledge Base Articles for the Ancestry.com Personal Member Tree:
Using Personal Member Trees on Ancestry
Manage a Personal Member Tree



No comments:
Post a Comment
Please post your comments here