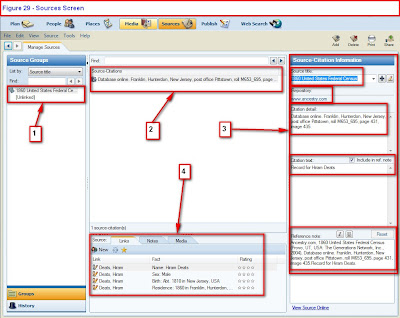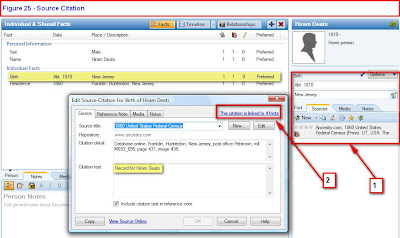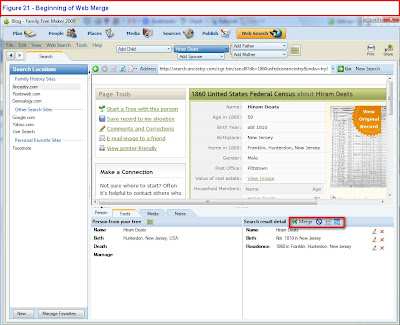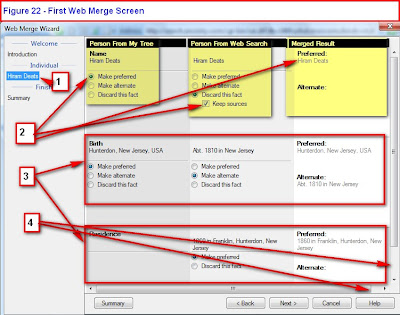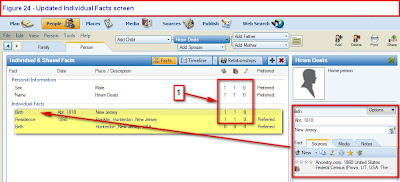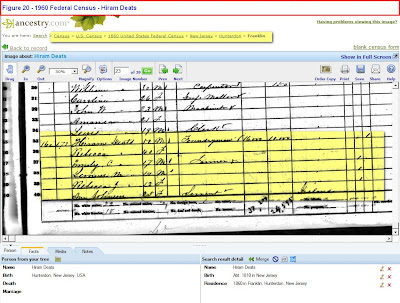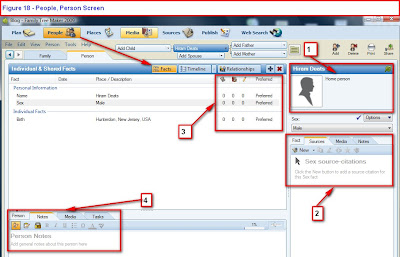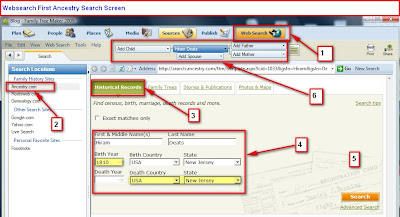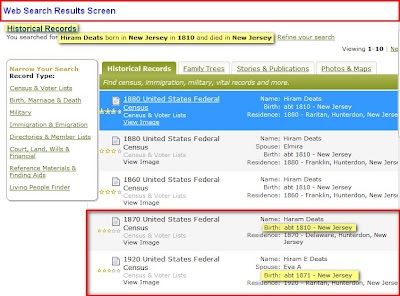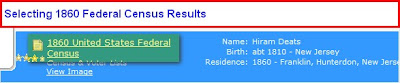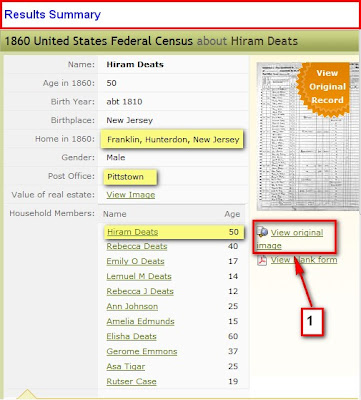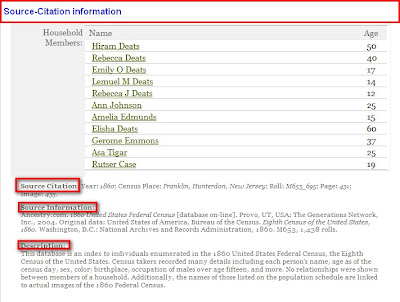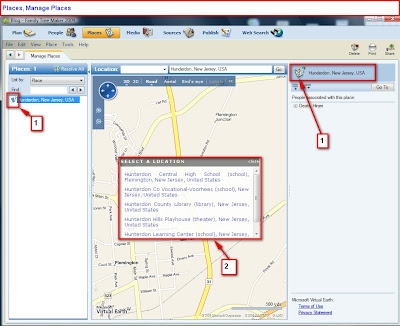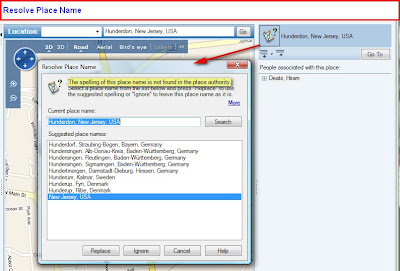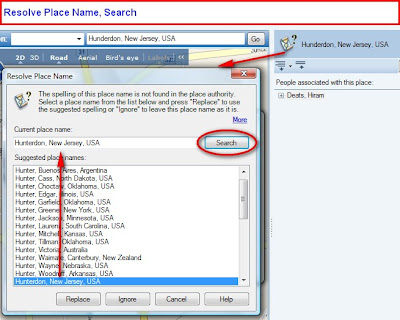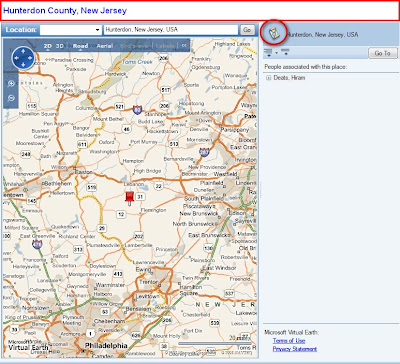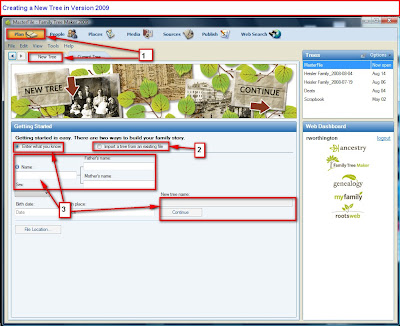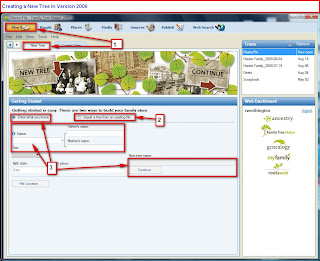This blog entry is to help document a problem that was observed and resolved. The issue is that a Family File that was created in Version 16 could not be Imported into Version 2009. However, that same file WAS able to be opened in Version 2008. When attempting to open the Version 16 Family File, a noticeable slowness in the Analysis process was observed, then the Error message: #1 - Import Error failed because an unknown error occurred.
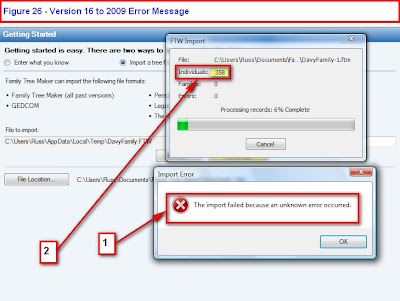
Figure 26
Moving the Error Message revealed that the process stopped at Individual 358. The normal process would be to run the Control (CTRL) + Alt + C (CA+C) File Compression utility would be run in Version 16 on this Family File, from any Family Page, and the CTRL+ALT+SHFT (Shift) + UpArrow (CAS+UpArrow) File Checker Utilitiy would be run. In this case, there were NO Errors. At this point, since there are no errors in the file, the need was to Identify the Individual #358.
The Reference Number feature of Family Tree Maker will help you identify this individual. Since Version 16 is open click on Edit, Find Individual. A Find Individual window will open. #1 points to the Search Pull Down Menu. Select Reference Number (#2). Then enter the Individual number as indicated in number 2 of Figure 26 in the Right field (#3) on the window and click on Find Next.
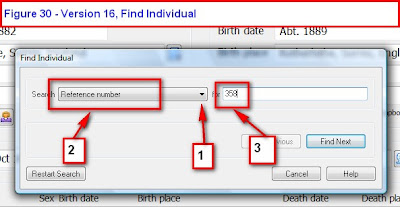
If you do NOT have the Reference Number feature turned On, you will see:
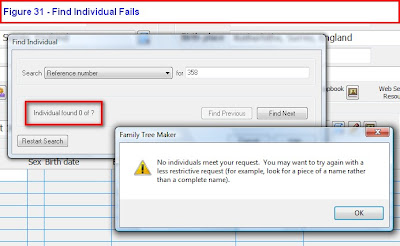
Figure 31
To Turn the Automatic Reference Number ON, click on File, Preferences, the Reference Numbers Tab and put a Check Mark next to Individuals. You may also want to put a check mark into Marriages as well.
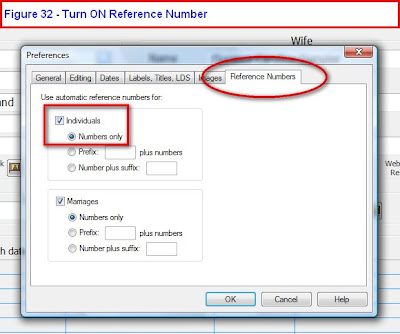
Figure 32
Return to the top of this article and repeat the steps. The result will be the individual's record that has a problem. If the Individual is found, please continue to the information below Figure 28.
Alternate Solution if the first doesn't work.
From Version 16, a GEDCOM file would need to be created to Identify that Individual. The File, Export File, Entire File and selecting a GEDCOM (GED) formatted file was created. Opening the GEDCOM file in a word processor, using the Find Command, and entering 358, identified that individual.
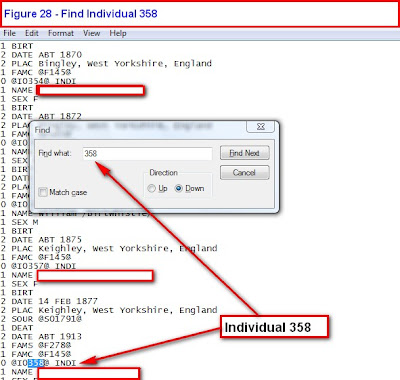
Figure 28
(note: there is no Figure 27)
For the sake of privacy, the names are not on this screen. Reopening Version 16, a Family Group Sheet for that individual should be printed. Deleting that Individual from the Version 16 Family File. This file was then re-opened in Version 2009. Reentering the data from the Version 16 Family Group Sheet completed the import of that file.
The cause of this record (Individual information) is unknown by this user.
A big thank you to a coupe other Family Tree Maker User's who have used both of these methods to resolve this problem.