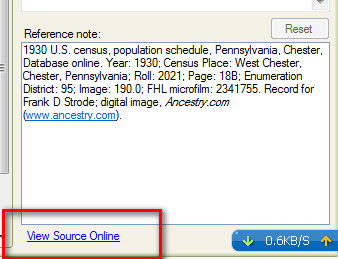For 2012, I have taken on the task of cleaning up my family file. I started this file, "in the beginning", with Version 3.4. Many, many things have changed, both within the Family Tree Maker program and how I do and record my research. This will not be an easy task.
For this blog post, I will focus on how to get the Source and Citations from the Free Form Source / Citations what have been with Family Tree Maker, into the Template feature that was introduced in FTM2010. The end result, being the End Notes, and Bibliography Reports are so much improved using the Template, that it's worth the time, for me, to address this issue first. I have done some testing before, and with cleaning up about 5 Sources, I took 10 pages off of a report that I did.
This may sound complicated, and it may be for some, but once you have done it, it becomes easy.
BEFORE you do Anything, BACK UP YOUR FILE !!!!
I am going to do my Sources for the 1850 Census.
Below I have selected the Source Workspace, scrolled down to where the "collection" of 1850 Census Records are, that are in the Free Form format. I can tell, because it just says 1850 U.S. Census, Population Schedule. Other years will say YYYY
United States Federal Census. That is the hint, to me, Free Form.
I want the Census to be by Location. (1850 U.S. Census, State, County)
The first entry is Jefferson County, Tennessee, and will select that entry.
In the upper right, is the "Add" Button, to add a New Source, and in the pop-up window, will select New.
This will bring up a new window, where a Keyword can be entered, to select a Template. Only type the first 3 characters of what you are looking for. In this case CEN (for Census)
Carefully select what Census you are working with. In this case, I am working with an 1850 Population Schedule. I have two choices, by Census Year, and by Census Year and Location. That is the one I want. What this does, will allow you to save your Sources by State and by County. Having tried the first choice (by Census Year), I found that it was easier to choose the 2nd option. (users choice). I looked at the Output in both formats, and liked the output better, and locating Source and Citations later was easier, for me, with this format.
The following screen is presented. Entered the
Census Year, State, and
County. Let the next two fields blank, because at this point, at the Source level, that is unknown, but can be added later. The web site is
Ancestry.com. The Database Publisher is
Ancestry.com Operations, Inc, and are located in
Provo, UT, USA. Looking at all of the Source Material from Ancestry, this is the information provided by them. The Publish Year, will leave blank, but will edit that later, and the website is
www.ancestry.com.
Clicking OK, will create a New, Template, for the 1850 Census, for Tennessee, Jefferson County. Will leave the Citation Detail and Citation Text blank, as that will be filled in later.
Returning to the unformatted Source, (1850 U.S. Population Schedule) and selecting that first Jefferson County, Tennessee Citation, in the Right Hand Panel, on the Right of that Source title, is a Pull Down Menu. Will now select the newly create, Template for the 1850 Census for Tennessee, Jefferson County.
What this will do, is to take this existing Citation, currently in the 1850 U.S. Population Schedule, and MOVE it to the 1850 U.S. Census, Tennessee, Jefferson County Template.
Going to that Source (Left Hand panel), you will now see TWO entries. The one we just put there, and the "no Source-Citation information" or Empty Citation. Right click on that Entry, after making sure there is nothing in the Right Hand Panel, and Delete that Entry. That entry was created with we just clicked OK a couple of steps ago.
This Citation is shown on the Right, and the Links (Facts) that came from that Citation are shown in the
Linked Tab.
Not quit done, for me at least for this clean up.
I want to make sure that the Citation Detail information is complete. Some times, all of the citation details do not make it into the Citation Detail when doing a Web Merge. I want to make sure that I have the details.
In the lower right, there is a Link to View the online Record.
I pull up that screen and Copy (high-light and CTRL+C) the text as indicated below:
Back to FTM2012, selecting the Notes Tab, I will Paste (CTRL+V) that information into the notes. Then High-lite that first line and Paste it into the Citation Details in the Right Hand Panel.
The Citation Detail is now complete, but I want to make sure that I have the Image of that Census Record. The Media Tab is selected and I have that image. Other Blog posts have shown how to Add Media files to a record.
This process is repeated, moving or changing the Source from the Free Form format into the Template Format, adding New Census Sources as required.
It took me about 15 minutes to clean up my 1850 Census Records, from the Free Form format to the Template format. 10 new templates, 36 citations.
________________________________________________________________
Copyright © 2012 by H R Worthington