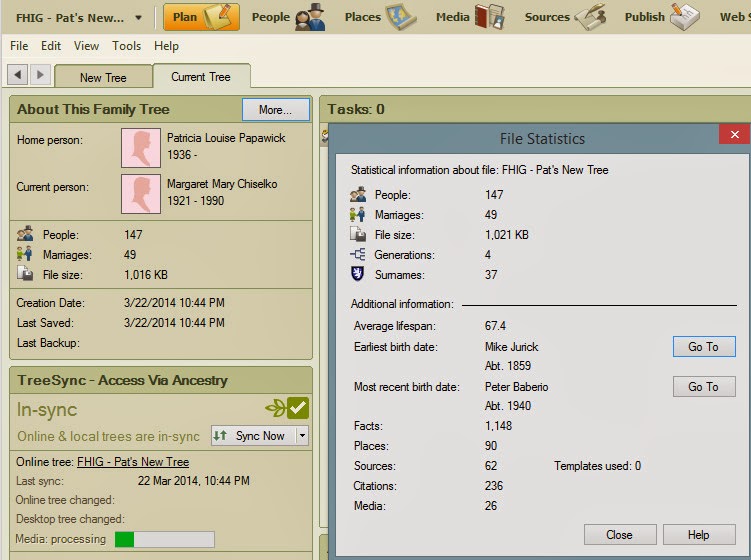I
have been in a study group on the book, Mastering Genealogical Proof (Jones, 2013) by Dr. Thomas W Jones
in the Google+ Dear MYRTLE
Genealogy Community.
In
Chapter 4, we discussed “Source Citations” (Jones, 2013) , 33. One of my
readers was having some difficulty taking that chapter along with Evidence
Explained (Mills, 2007) and how they work
with the Family Tree Maker template feature.
I
am going to try to explain this as I understand it. I had to break the Chapter
title apart, to be Source and Citation. The Source being the Container of
information and the Citation the information within the Container.
In
Family Tree Maker, that is the Template Feature, where the proper Template
defines the Container (our source). The Information within that container is
entered into the appropriate Facts in the program for that person or persons.
What
we learned in this Chapter is that a “Source Citation” is made up of 5 parts.
- 1. Who
- 2. What
- 3. When
- 4. Where
- 5. Where In
The
Template feature, no matter the Source or Contain, is a fill in the blanks for
1 through 4. I have blogged about this many times.
Depending on
the Container, there will be various fields to complete, but the Template form
asks the right questions.
It’s the Where In question that has been the
difficult piece for me and others. As with each of the Citations, based on the
Source, what is put into one or two fields is what is important.
We have two
fields that the Source Template screen does not include. Citation Detail and Citation
Text.
As I have
blogged in the past about this, the information that I enter in the Citation
Text field, for the most part, is information for me and that I do NOT put a
Check Mark to the right of that field meaning it doesn’t get published in an
EndNote or Reference Note.
It’s the
Citation Detail field that takes the work.
The question
is “Where In” did this information come from.
I have a
book that has lots of information in it about my family. I want to capture that
information and I do that one or two ways. The most obvious way is to record
the information into Fact fields. The date, place, and perhaps a description.
Later I want to be able to answer the question ‘Where did I get THAT
information from?” That usually, for me, comes after I review all of the facts
and try to do some analysis on what I have (Chapter 5 and later) (Jones, 2013) .
So, in my
book example, the Where In question is simply answered with a Page Number, or
in the case of a newspaper article, page and column number. I have given more
information about the Citation Detail field for Census Records.
Basically,
in the past, I have been working too hard on my citations. Understanding the 5
questions above, has helped me make my citations simpler and more effective for me.
Do you need
both of the books I have mentioned? No, but they certainly do help.
There is a
very helpful website, Evidence Explained and a
related Facebook page, that helps me understand what I am trying to do. There
is a Forum on the Website for questions and for “peer review”. What a better
way to see if your Citations are meaningful for someone else than to post it
on the Forum page.
I am
certainly not an expert in fact I consider myself a beginner, but I think I
better understand a very difficult topic.
A special
Thank you do Elizabeth Shown Mills
and Dr. Thomas W. Jones for making these two resources available to
us. Also, for the Family Tree Maker program to help take the guess work out of
the first 4 questions.
References
Jones, D. T. (2013). Mastering Genealogical
Proof. Arlington, Virginia: National Genealogical Society. Retrieved from
http://www.ngsgenealogy.org/
Mills, E. S. (2007). Evidence Explained, Citing
History Sources from Artifacts to Cyberspace. Ba;timore: Genea;pgical
Publishing Company.
_______________________________________________________________
Copyright © 2014 by H R Worthington