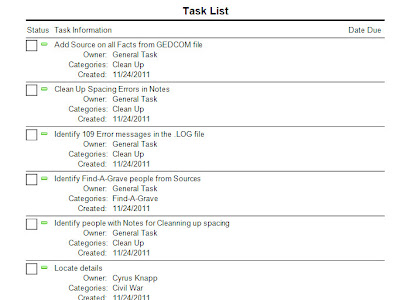There are some hints for me to look at a little deeper. I find that the Find-A-Grave website can provide some hints. Some times the headstones have more information then what might be on Find-A-Grave, but there are hints.
Recently, I discovered a way to keep track of relationships that might be clear in Census Records and Find-A-Grave information. How? With the use of the Name Fact Notes screen. It's in the People Workspace, Person View. I have been putting these Notes in the Preferred Name Fact. An entry might look like this:
- Find-A-Grave links William Knapp to Sarah Cutter as wife
- Find-A-Grave links David Auble to spouse Sarah G Knapp, and her parents William Knapp and Sarah Cutter
- 1880 Census links David Auble to Parents Birth States; Spouse; Sarah G Auble; Children: Charles Auble; Fannie Auble; Katherine Auble; Anna M Auble
It also shows a possible Task / To Do List item. In this example, David Auble has a daughter, in the database of Frances M, while I have now seen twice a reference to Fannie. Could the Census Record be wrong? But, I have found that my having a note dedicated to tracking relationships has been very helpful.
These notes are NOT available in the Ancestry Member Tree (ATM) screens. That's good, as they are my notes. BUT I can pull a report on Notes.
There was a reference to an old Book for the Cutter Surname. That is of interest, at the moment, because Sarah Cutter is William Knapp's wife's name. What brought William Knapp and Sarah Cutter together, one from Dutchess County, New York and the other from Woodbridge, New Jersey. Perhaps there is a hint in that book. I found it as a Google Book and have been reviewing what was provided. I am able to put Sarah's family together, with an ancestor who was in the Revolutionary War. There appears to be a pull back to that part of New Jersey once William dies. There may be a couple of other surnames in the book that has connections to William.
Several times, looking at some census records, Shoemaker, as a trade shows up.
In an earlier post by Randy, he brought up the topic of a Research Journal. It's not clear to make that Family Tree Maker has a good way to do this, but what I started to do, is to Share, using Dropbox, the Status of my ToDoList. The ToDo / Task List is not part of the TreeSync™ feature of FTM2012. But it does indicate what has been done, and what needs to be done. The other view, is to look at the Sources list. Glancing down the Source Workspace, it is already showing the number of Citations that are in the Source Group list. If there is a Source with very few, or no Citations, that indicates one of two things. 1) haven't looked at it, or 2) nothing found in it. Adding those Sources to the Task List, not assigned to a person, will show what has been looked at and what hasn't.
But, the search has begun. Randy's research log and notes are pretty clear that records may be few and far between. So the search has to be broader.. Will be looking at that Revolutionary War ancestor of Sarah my give a clue.
The next task will be to look at the history of Dutchess County, to see what was going on in the late 1700's that would cause William to head "south" to New Jersey.
Lesson Learned: Broaden the research, step sideways then back. Check out some history.
The "sideways" in this context is looking at his wife's ancestry.
Copyright © 2011 by H R Worthington